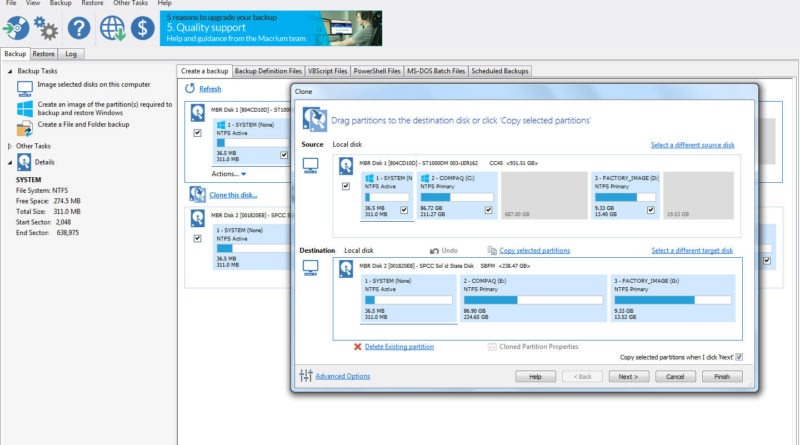Ako vymeniť väčší HDD disk za menší SSD disk bez nutnosti preinštalovať Windows
V tomto článku sa dozvieme ako prehodiť v notebooku alebo v stolovom počítači väčší (a pomalý) HDD disk za menší (a rýchlejší) SSD disk bez nutnosti preinštalovať Windows alebo existujúce programy. Presúvať budeme Windows 7 z 1TB HDD na 245MB SSD.
Princíp je jednoduchý: na SSD disk pripojený v počítači naklonujeme celý systém z HDD cez program Macrium Reflect. Takto jednoduché to je v prípade, že presúvame dáta na disk s kapacitou rovnakou alebo väčšou ako zdrojový disk. V prípade, že cieľový SDD je menší než zdrojový HDD, treba zdrojový HDD na presun pripraviť.
Príprava väčšieho HDD
Ako prvé zálohujeme používateľove dáta – videá, fotky, hudbu, filmy, atď – na externý disk alebo USB kľúč. Ak nám to technické zázemie dovoľuje, môžeme rovno urobiť obraz celého disku.
Podstata prípravy spočíva v zmenšení jednotlivých partícií (zväzkov) disku cez vstavaného správcu diskov natoľko, aby sa vmestili na cieľový disk. Do vstavaného správcu disku sa dopracujem klikom pravým tlačítkom myši na ikonu „Tento počítač“ > Spravovať > Ukladací priestor > Správa diskov.
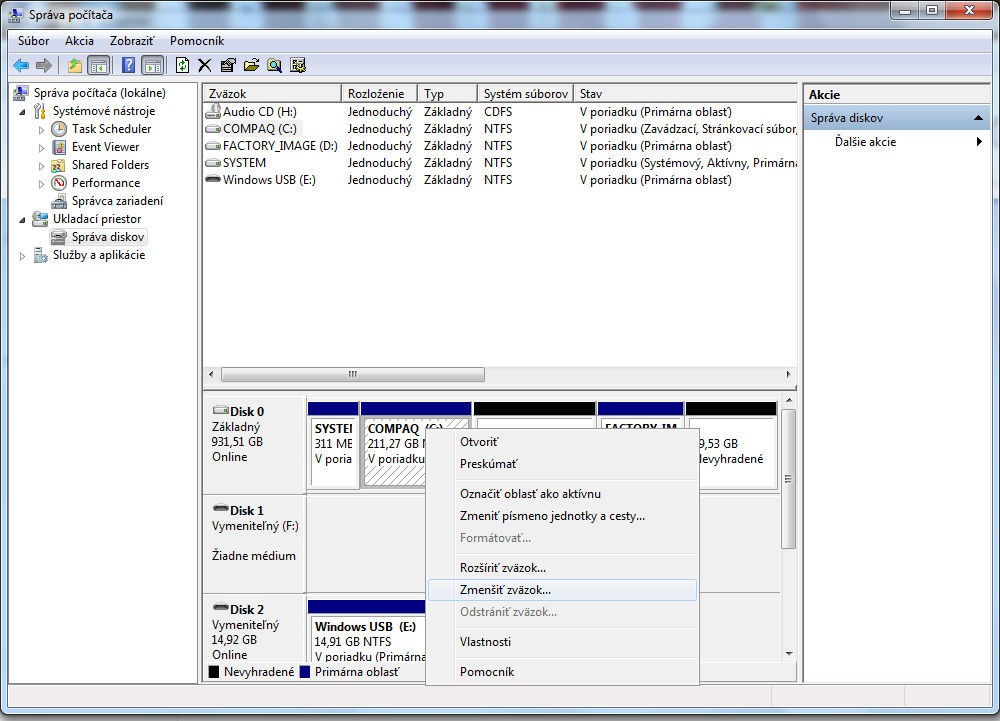
Mne sa po nasledovných úpravách podarilo 911GB zväzok zmenšiť na 211GB:
Odstránenie veľkých (a zálohovaných) súborov
Najjednoduchšie je z používateľových dát vymazať veľké súbory, fotky, videá, filmy, hudbu… Pripomeniem, že sú zálohované na externom disku, takže po presune ich vrátime späť.
Treba mať na pamäti, že čím viac sa podarí zmenšiť veľkosť systémového disku, tým skorej celá operácia presunu prebehne (treba prepočítať – defragmentovať, klonovať – menej dát).
Na zistenie, ktoré (zálohované) dáta sa nám pred presunom oplatí vymazať môžeme použiť bezplatný program WinDirStat, ktorý vytvára grafickú mapu súborov na disku.
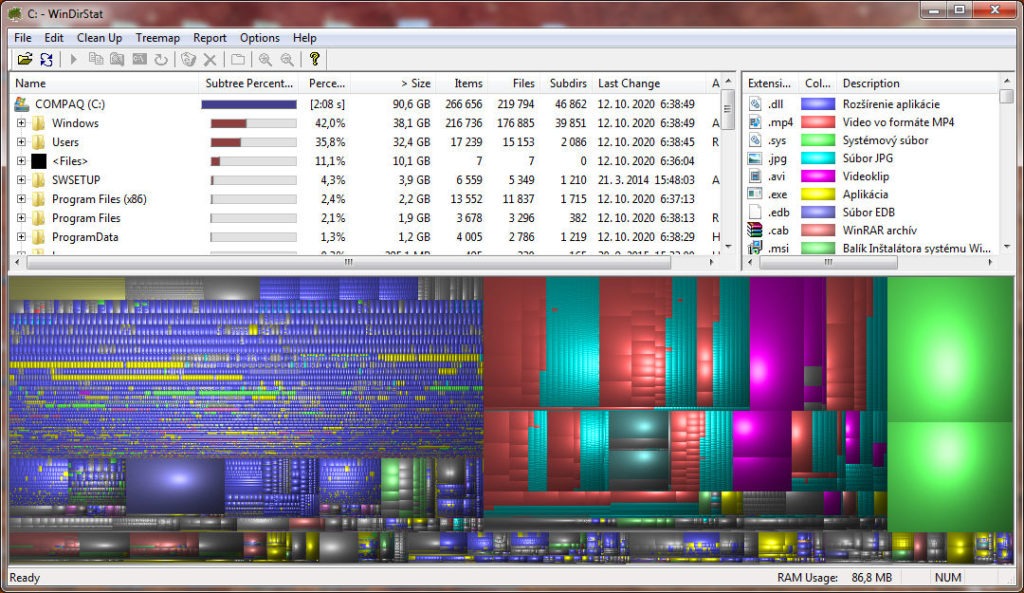
Vypnutie hibernácie
Hibernáciu vypneme cez príkazový riadok, ktorý spustíme ako správca a napíšeme tam „powercfg -h off“.
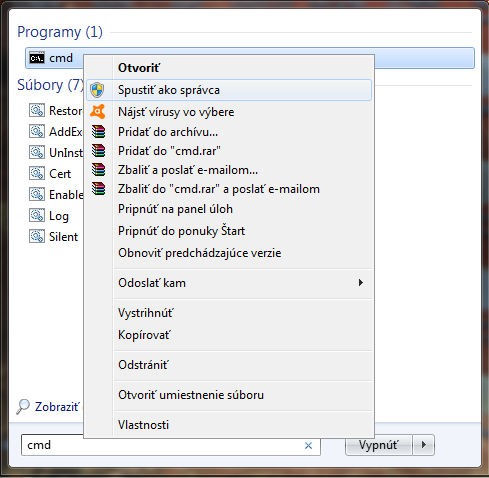
Vypnutie obnovy systému
K vypnutiu obnovy systému sa dopracujeme tak, že stlačíme pravé tlačítko myšou nad ikonou „Tento počítač“ > Vyberieme vlastnosti > Na boku „Ochrana systému“ > Vyberieme disk, ktorý má obnovu zapnutú > Konfigurovať > Vypnúť ochranu systému + odstrániť všetky body obnovenia > Tlačítko dobre (OK).
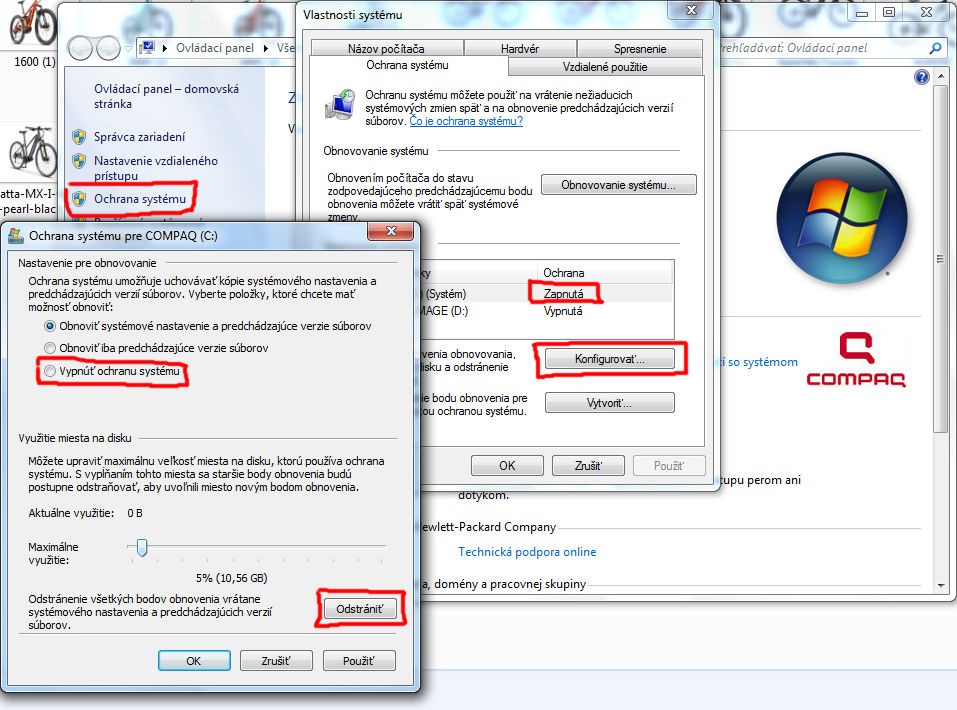
Defragmentujeme a zmenšujeme systémový disk
Systémový disk defragmentuje s použitím bezplatného programu Defraggler. Vstavaný nástroj na defragmentáciu, ako isto všetci vieme, stojí za prd.
V nastaveniach použijeme „Move large files to end of drive“ (presunúť veľké súbory na koniec zväzku). Nepýtajte sa ma prečo, po defragmentícii s týmto nastavením som bol schopný zmenšiť disk na 211GB. Pripravme sa na to, že defragmenácia zaberie v závislosti od disku dosť času a treba ju pustiť aj niekoľko krát.
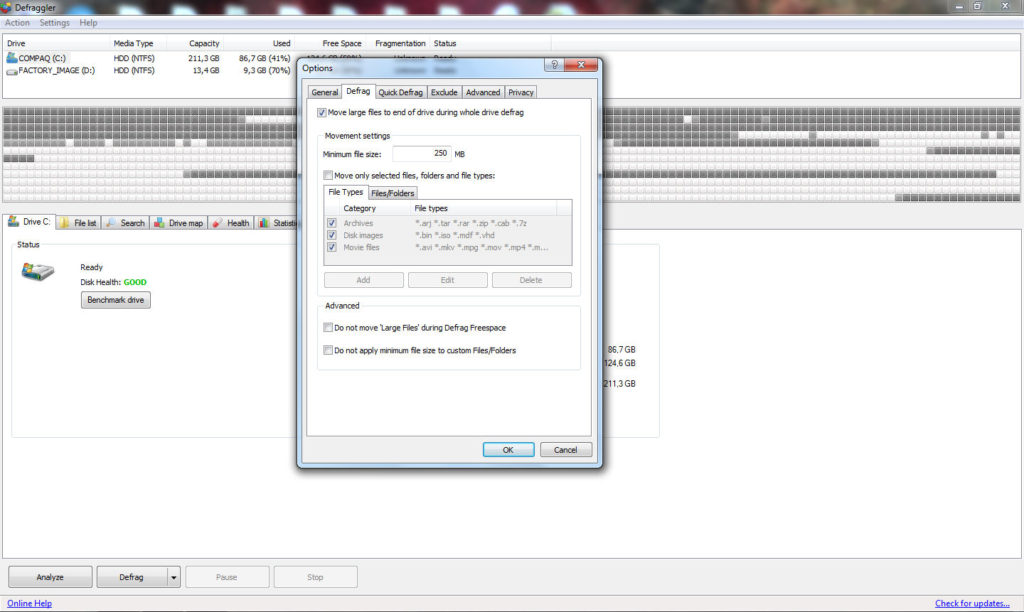
Po každej defragmentácii cez nástroj na správu diskov treba pozrieť, či je už možné zmenšiť disk pod požadovanú veľkosť (kapacitu cieľového disku). Podľa toho sa rozhodujem, či ešte niečo vymažem, pustím ešte degragmentáciu, atď.
Takže ešte raz: Venujeme čas defragmentácii len dokým súčet dát na zväzkoch zdrojového disku nevojde na cieľový disk.
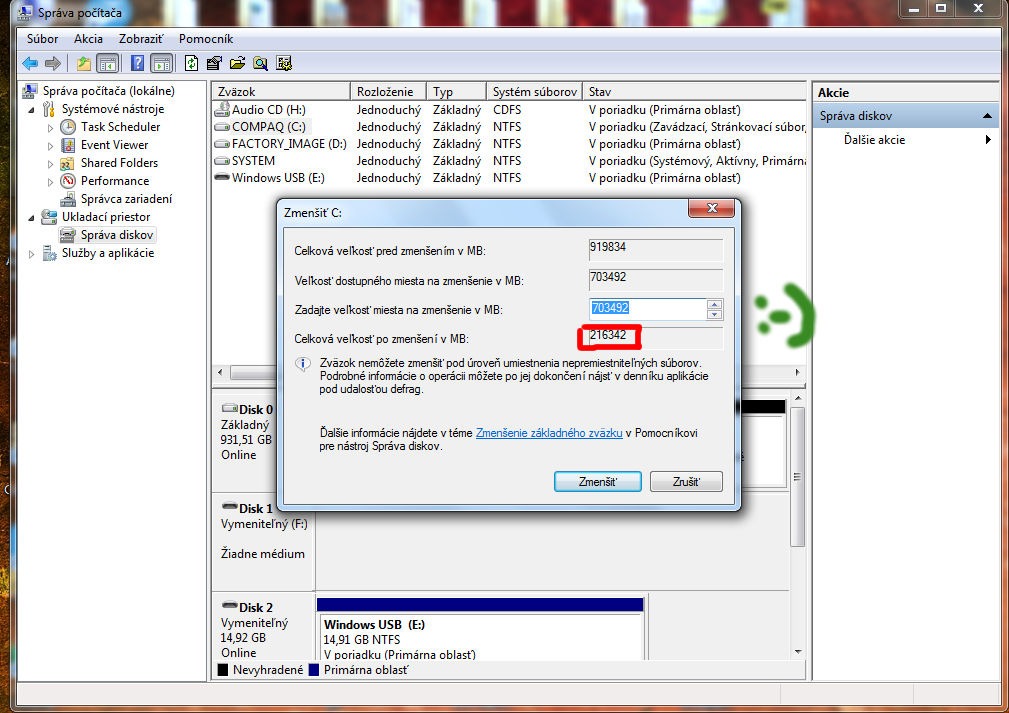
Klonovanie HDD disku na SSD disk
Na klonovanie použijeme program Macrium Reflect. Ideme na cestu záložka „Backup“ > záložka „Create a backup“ > odkaz „Clone this disk“. Zvolíme zdrojový (source) a cieľový (destination) disk.
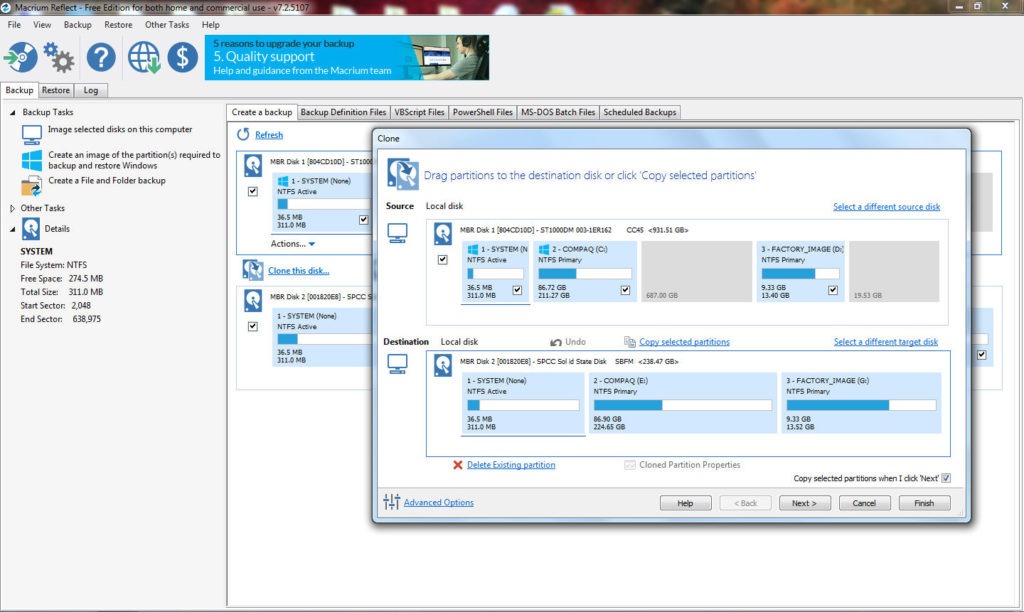
Dole v pokročilých nastaveniach zaklikneme „Perform an intelligent sector copy“ a „Enable SSD trim“.
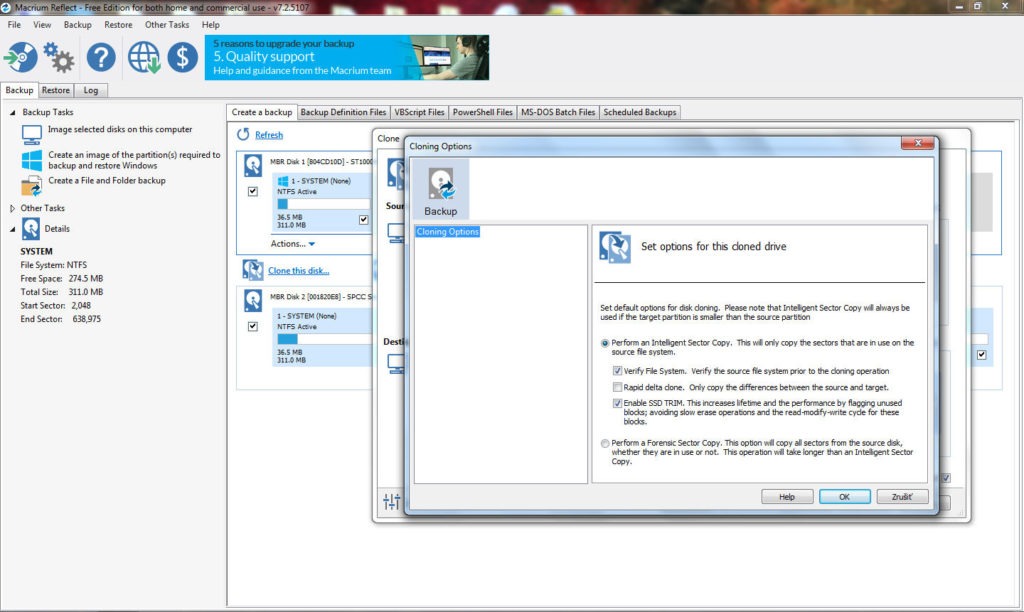
V ďalších krokoch pripravíme (vymažeme alebo naformátujeme) cieľový disk, presunieme partície, ktoré chceme klonovať a celý proces spustíme. U mňa samotného klonovanie zabralo zhruba hodinu.
Poznámka: Clonezilla (s ktorou som pracoval prvý krát, takže ju ešte neodpisujem) a AOMEI Backupper sa na účel klonovania disku ukázali ako slepá cesta. Naklonovaný disk nabootoval s chybou „0xc0000225“ a odstrániť sa mi ju nepodarilo.
Aktualizácia 1.12.2020: Clonezilla funguje ideálne pri výmene disku vrámci Linuxu. Cez Unetbootin si spravíme inštalačné USB-čko, ktoré bolo pred tým naformátované na FAT32. Nabootujeme a ďalej už len klasicky vyklikávame, pričom ak mám cieľový disk väčší ako zdrojový, volíme „klonovať zväzky“ a nie „klonovať disky“.
Otestovanie funkčnosti
Otestujeme či naklonovaný SSD disk funguje. Vypneme počítač, odpojíme HDD, (nastavíme v BIOSe bootovanie ako treba ak treba) a zapneme počítač. Načítanie Windows s novým SSD diskom by malo byť približne o 2/3 rýchlejšie 🙂
Upraceme po sebe
Po klonovaní nám na disku ostalo nevyhradené miesto (unallocated space). Toto priradíme k disku cez vstavaného správcu diskov tak, že pravým tlačítkom klikneme na disk a vyberieme možnosť „rozšíriť zväzok“. Nič tam nenastavujeme, len klikáme na tlačítko „ďalšie“ alebo „dokončiť“.
Zapneme hibernáciu príkazom „powercfg -h on“, znovu-nastavíme „ochranu“ systému, nahráme späť používateľove dáta zo záložného disku a pridáme koment pod tento článok „ďakujem za návod“.
Ďalšie možnosti zrýchlenia počítača
Ďalšia možnosť zrýchlenia počítača okrem prechodu z HDD na SSD je zväčšenie pamäte RAM na aspoň 8GB (v čase písania tohto článku dostatočná veľkosť pre radový Win10).
Ak sa vám nechce kupovať ďalšiu RAMku, tak overený spôsob ako zrýchliť počítať, je zmeniť operačný systém na nejaký Linux s grafickým rozhraním ako napr. Linux Mint, Ubuntu, Lubuntu (Light Ubuntu pre staršie a pomalšie počítače) pričom Windows si môžeme na disku ponechať, hľadajte „windows mint dual boot„.